Music is a great way to relax and rejuvenate a tired mind, bring a new lease of life to your spirit and liven up your senses. Thanks to the convenient services and apps on the net, there’s an increasing number of people are downloading music from Internet. Today multi-system input and output access music world are normal. Easy access, convenience, low expense, wide variety and adaptability are some of the biggest advantages of getting MP3 from the Internet. After getting your favorite music, you can free to enjoy them on PC, transfer to iPhone, iPod, store in USB for sharing, burn CD as collections, etc.
Whatever your need is, let’s check the details ways to do the job now. Solution 1: Solution 2: Solution 3: Free Ways to Download Music from Internet to Computer There are many sites providing online apps and services for downloading music free, but what will be the suitable choice?
You can transfer files from/to Mac or PC without any additional setup. Also, this update brings you a powerful integration of Scanner Pro and Documents on your iPhone! From now on you're able to scan books, documents, and receipts to PDFs and annotate them - all in one app. The program tracks the content of the system clipboard. It means that you can easily add a video clip without switching from your favorite browser. Just copy an URL into the clipboard and it will be added to the download queue.
Here are some recommendations: Option 1: Apowersoft Free Video to MP3 This is a which is available for free and facilitates easy listening and downloading MP3 online. Its main functions are as follows:. It integrates music search engine and downloader into one. It displays a complete list of music related to what you are searching for playing/downloading.
Content Transfer For Mac
It lets you convert online videos to different kinds of audio formats. Here is no cap on the number of MP3 song that you can download. It is compatible with all the browsers and operating systems. How to Use: To download music from Internet, you need to visit the site, choose the “Search” tab, key in the title/artist/album name in the search box and press “Enter”. Once the related music videos get displayed, you can click on the “Download” button and download MP3 directly. After a while, the file will be downloaded to your target output folder. You can play it with media player or transfer to portable devices.
Below is a video guide which performs the concrete way of using this app. Pros:.
It will give the detailed music information for downloaded music. It provides a large number of high-quality music files. Provides a wide range of output format when converting video URL to audio. Cons: However, fans still do have some points where they think this tool can improve. It cannot download a bunch of songs at the same time. You cannot set bitrate when downloading the audio. Option 2: Apowersoft Free Online Audio Recorder Another popular and commonly used program to download free music from Internet is Apowersoft Free Online Audio Recorder.
It is a free utility that allows recording of not just online radio and streaming but your voice through the microphone as well. Let’s check the salient functions below:.
Record audio to any format of your choice and record from any audio source. There is no limit of length in recording time. Supports all popular web browsers and operating systems including Window, Mac. Simple editing and schedule recording functions. How to use: It is a super simple app to record any audio of your choice. You can activate it by clicking “Start Recording” on the or download the free desktop version. To start recording, choose the “Audio input” mode- “system/microphone”.
Next, go to the “Tools” and the “Options” menu and adjust the settings according to your need. This program enables you to save audio files as MP3, OGG, WMA, WAV and ACC. Enable the hotkeys to record the audio and complete the task conveniently. Play the music, radio or music videos, then press the hotkeys to control audio recording progress. Also, you can set schedule task the recorded audio simply.
Here is a look at the merits and demerits when downloading music from Internet with this tool: Pros:. It is easy to use and powerful. It can record any part of audio simply. It makes the job easier by offering hotkeys function. Cons:. As of now it does not support recording on Mac.
Manually edit the ID3 tags takes time and effort. High Efficiency Way to Download Songs from Internet If you wish to download music from Internet, you have to be always on the watch out for the high-efficiency and best way to do it. The stability of the is better than former introduced two tools, and it supports adding music to iTunes effectively. Audio can be recorded from both the computer’s soundcard as well as microphone. This software lets you download songs in batches, and you are empowered to download a whole album or playlist at a time. Converting video to MP3 is another interesting feature.
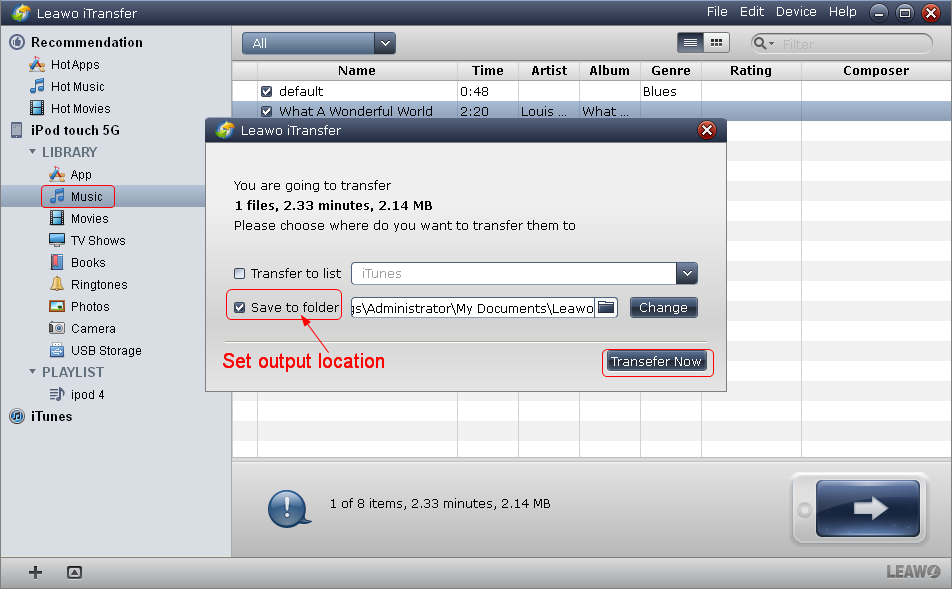
It means you are not only able to convert and add local music files to portable devices, but also can extract audio from online videos to computer. In addition, the built-in “Audio Editor” will then help you create effects on audio and make it as a ringtone. Choosing the right software as well as understanding the basics of their operations will always work towards enhancing your music downloading experience, follow the guides to get the desired music now.
Rating 4.24 (17 Votes) The latest version of the EZ Vinyl/Tape Converter for Windows exports music files to a location directly on your computer. This guide walks through the steps needed to record songs to the directory of your choice.
It also shows how to import your music into iTunes in just a few easy steps. Download the EZ Vinyl/Tape Converter software by clicking Contents. EZ Vinyl/Tape Converter Walkthrough - Windows. First, connect the ION turntable or tape player to the computer with the USB cable and ensure that it is powered on. Next, open and run the EZ Viyl/Tape Converter software. A window that says step 1: get connected will open up.
Press Next. In step 2: Get the music ready to play, there are two very important items that can greatly affect your recordings: GAIN and the Split recording into tracks. The GAIN slider is located next to the display meter. Its purpose is to control how loud or soft you would like the recording to be. Bringing the slider up will increase the volume and down will decrease it. It is very important to make sure the level on the meter is not staying in the red. This is called clipping and will cause your recordings to sound very distorted The second item is the Split recordings into tracks feature.
When this box is checked off the software will automatically advance the recording to the next track when it detects 4-6 seconds of silence This option can be toggled on or off. Note: This feature may not function properly on certain types of recordings such as spoken word, live recordings, and classical music. Songs with break downs and gaps of silence could trick the software into thinking the track is over and advance it to the next song prematurely. In this case is it best to un-check the box and record the songs manually. Once the GAIN is set to the proper level and you have toggled the Split recordings into tracks function on or off, click on the record button to start recording your audio. When the recording is complete, choose next.
Then name the Artist, Album, and Track title in the appropriate locations. Changing where the songs are stored By default the audio recordings are saved to the Music folder. If you wish to save them in a different location, such as your Desktop for example, here is how.
Click on the folder icon. Highlight Desktop then click Make New Folder. Name your folder, then click OK. Now by default all of your music will be recorded into that folder. Importing your songs into iTunes To import your audio files into iTunes, the simplest method is to drag your songs directly into the iTunes window. A second method is to locate the files through the iTunes browser. To do this:.
Open iTunes. Click on File in the upper left hand corner of iTunes. If the File menu is not there press CTRL + B at the same time and the menu will appear.
To add a single file to iTunes, click on Add File to Library. To add a folder of songs, click on Add Folder to Library.
Navigate to the file or folder which contains the songs you want to import and then click Select Folder. For additional help and support for EZ Vinyl/Tape converter please click ION Audio Technical Support & Warranty Service Whether you are a customer or dealer, if you already own an ION Audio product, or if you just have pre-sales questions, the ION Audio technical support team is available to help! Visit the link below to connect with any of the following support options: online community support, phone support, email support.